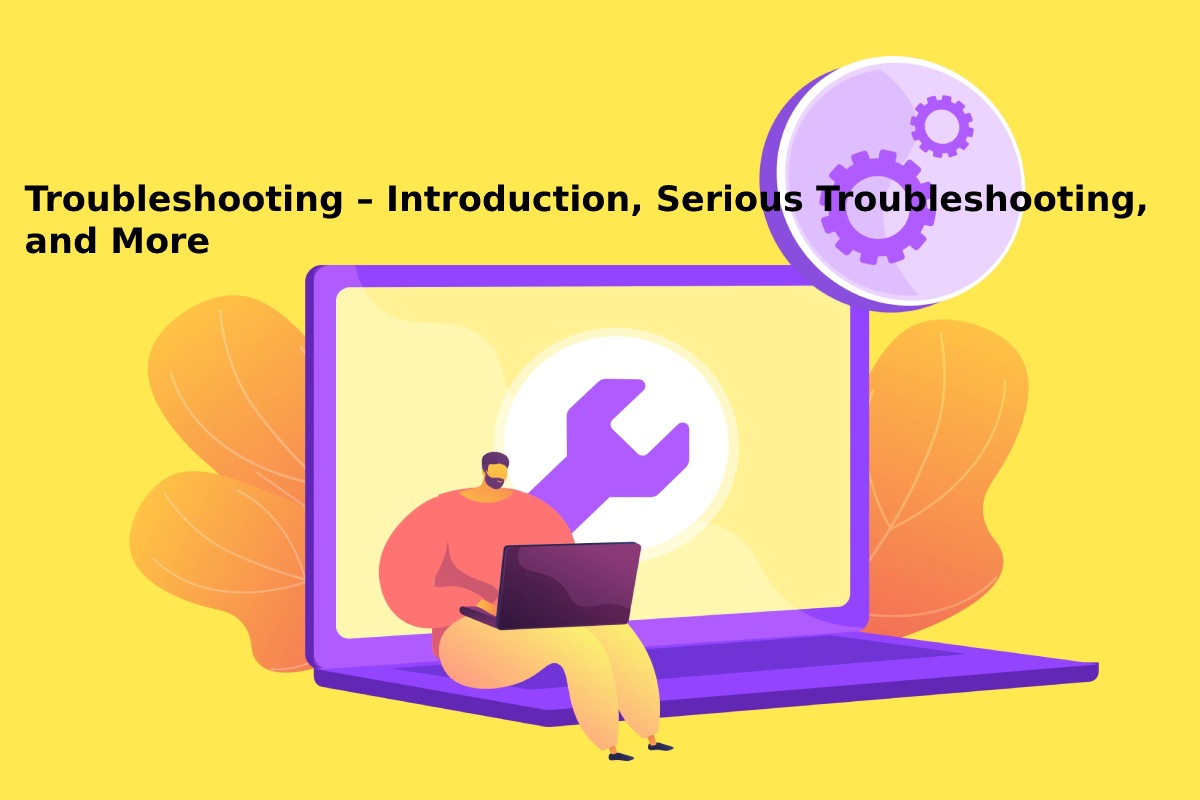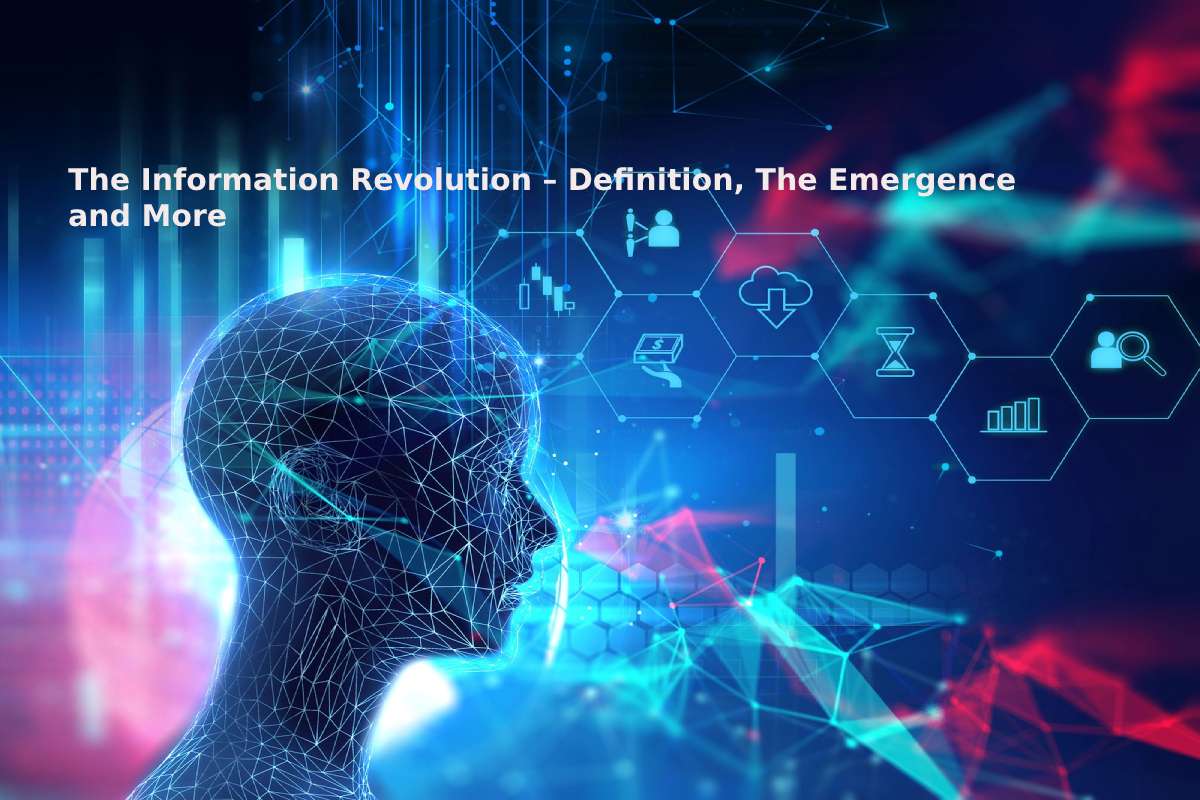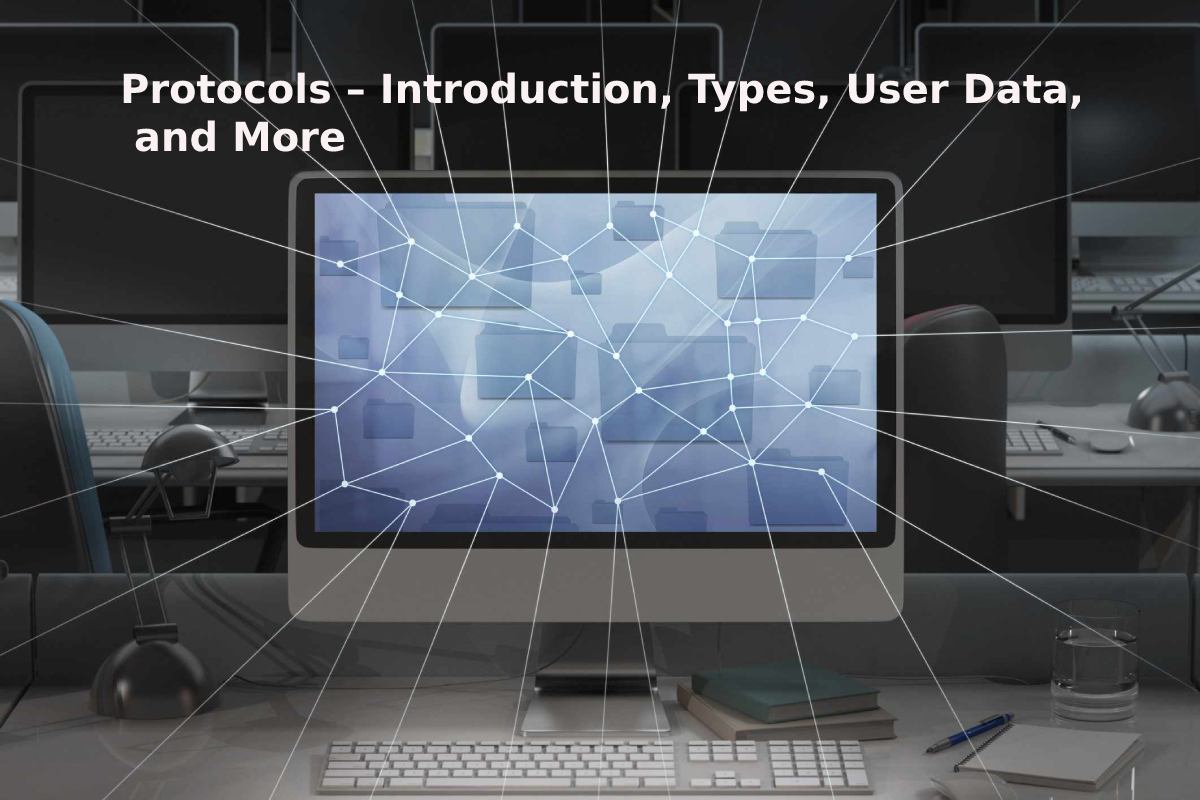Table of Contents
Introduction
Troubleshooting? – In current versions of Windows 10, we will automatically fix some critical issues on your Windows device to keep it running smoothly.
We’ll also recommend exploring issues other than the importance of running normal Windows, but this may affect your experience. Also, unlike bug-checking and repairing tools, the two recommended recommenders may change the settings you’ve set aside, so we’ll ask you for your permission first.
Serious Troubleshooting
Necessary troubleshooting automatically fixes the wrong settings that prevent essential services from running, makes adjustments to work with your devices.
Or makes other specific changes required to run Windows with the devices, apps, and settings you’ve selected. These are the chances you won’t notice. However, troubleshooting occurs automatically, and we cannot turn it off.
Troubleshooting Recommendations
Windows 10 devices get the recommended troubleshooting for the problems we know and the problems found in diagnostic data sent to Microsoft. We may determine that the problem affects a particular set of devices based on Windows version information, user comments, error information, device settings, hardware configuration.
And device capabilities such as installed applications and drivers. We’ll let you know when we can help, and you can choose to run or ignore the troubleshooter. It would help if you were connected to the Internet to use recommend troubleshooting processes.
Additional Note
There are two levels of diagnostic data: primary and complete. Recommended troubleshooting works with any settings, but we may not detect some issues on devices that send severe diagnostic data. For more information about diagnostic data and differences between primary and complete, including how to change the selection, see Diagnosis, Notes, and Privacy Windows 10.
For example, the feature may not work as it was designed in a specific version of Windows because of incompatibility caused by a line found after the release. We will use diagnostic data to identify devices that: test the breakdowns. Is the chosen version of Windows may get issues by the install error? Has the application or driver not compatible been installed?
These devices will display to Microsoft to explore and fix new errors, while other devices that do not experience the problem will not appear. If the problem is severe, we will automatically turn on the bug-checking and fix tool to fix the problem. Otherwise, we will allow you to select the required action.
Recommended Troubleshooting Settings
To change how guided troubleshooting is turned on on your device, go to start > privacy > settings > diagnosis and notes. next, choose from the following options:
Fix problems
Windows will automatically run recommended errors for problems detected on your device without bothering you.
When you get problem fixes, Windows will tell you after the guided troubleshooter solves a problem, so you know what happened. The question before you fix the issues (default) The technician will notify you when troubleshooting is available. You can review the issue and changes before you run errors.
Fix Critical Issues
Windows will run critical errors automatically but will not recommend troubleshooting for other problems. You won’t get notifications of known issues, and you’ll need to explore and manually fix these issues on your device.
Note Devices registered in Windows Insider cannot specify “Fix critical issues for me only.”
Recommended Troubleshooting Notifications
Windows 10 devices configured to Question Before Problem Fix will receive a notification when new troubleshooting is available.
Click or click the notification to view the troubleshooting page. Where you can learn more about the problem and what the troubleshooter and its fixer do.
Then, turn on the troubleshooter and its fixer to start it instantly. If you don’t want to run the troubleshooter and fixer now, you can find it later by moving to start > update > settings & security > troubleshooting.