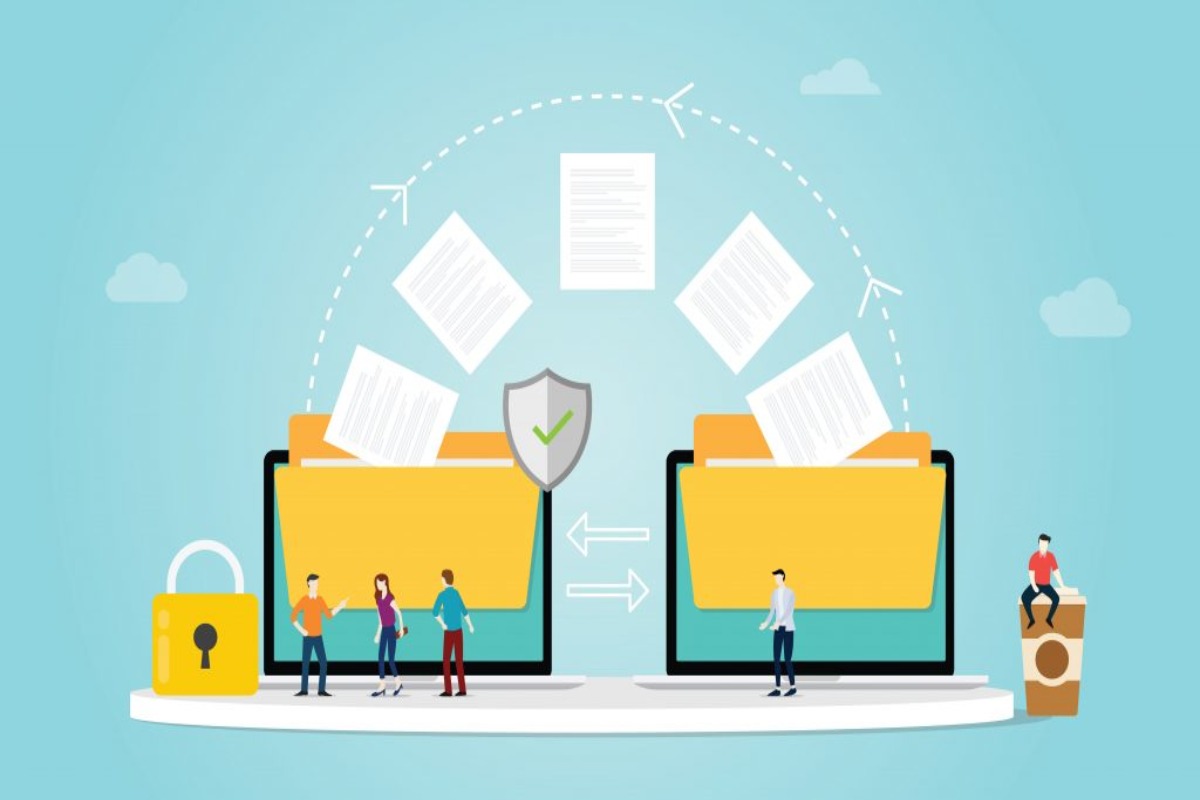Table of Contents
Introduction
How to Send a Large File Via Gmail – As one of the most widely used email facilities in the world. Also, you can’t send folders directly through Gmail. But don’t worry, in this complete guide on how to send big files in Gmail, we will show you the best and easiest solution with clear solutions.
Gmail is regularly used to send files with a maximum size of 25MB. Because the attached file will double in size when the file is encoded into the format essential for email file sharing. This means that the exact file size limit for Gmail users is 12.5MB.
You cannot use Gmail to send large files and folders due to Gmail’s attachment limit. But by following this guide, you will be able to send a large file over Gmail successfully and for free.
Send A Large File Via Email Gemmell
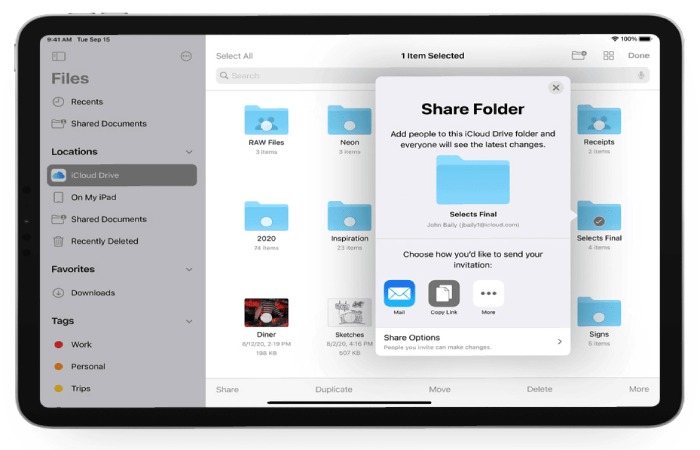
To send a large file via Gemmell, Google Drive can remain used via the user’s computer or mobile phone:
A user who has a Gmail email account can send a text message of unlimited length. But when they want to send an attached data by message, Gemmell puts a maximum of 25 MB for emailed files and can receive notifications containing files no larger than 50 MB,
To send a large file via Gemmell, Google Drive can remain used via the user’s computer or mobile phone:
Via Google Drive Using A Computer
A large file can remain sent via Gemmell Mail using Google Drive, where the data remains sent as a link that the message recipient can download. It is done by following the following steps:
open the user’s Gemmell account. Click the Create button. Click on the Google Drive icon below the message creation window to show file insert files using Google Drive.
Choose the file to be included in Gemmell’s message, then det2024-03-28ermine how the user wishes to attach the file to the news, where you can choose to send files created using Google documents. Other services such as spreadsheets or presentations by selecting the Drive link option and files that have not remained created using any of the previous services can remain sent by choosing an attachment option.
Click on the Insert option, where Gemmell will check whether the user has access to the data and if not, the user will remain asked to modify the file-sharing settings to allow the future to access it. Note: google drive can stay used to send files via Gemmell mail up to 10GB in size.
Via Google Drive Using a Mobile Phone
Here are the steps to send a large data
via Gemmell Mail using Google Drive on Android and iOS mobile devices:
Open the Gemmell app on the user’s phone. Start creating a new message, and then click on the paper clip icon shown within the new message creation window.
Choose the insert from the Drive option, search for the file to be sent, click on the Select option across Android devices, scroll down to the Drive section, and choose the file sent via Gemmell.
Click the Send button to send the large file via Gemmell Mail.
Send a Large File via Email Outlook
A large data can be sent via Outlook by the following methods: using one drive Outlook email allows files no larger than 33MB to remain sent, and when the user wishes to attach a file of more than that, they are required to upload files to the One Drive account, then send them in the form of a link that the recipient can access, and OneDrive allows files up to 2GB to be sent via Outlook Mail, here are the steps to send a large mail via outlook mail and using one drive:
open the outlook website, and then sign in to the user’s account. Click on the nine-point code shown at the top of the user account screen.
Choose the OneDrive option.
Drag the file to remain sent via Outlook and then drop it in the one drive service window shown on the screen, or you can click on the Upload option. Then click on the Files option, and then choose the file to send. Wait for the file to be load, and then close the window after the download is over. Click on the new Message option at the top of the account screen. Click on the attached option shown along with the paper clip icon, and then choose the OneDrive option. Choose the data uploaded to one drive and is intended to be sent via outlook email.
Click the following button, then click on the Share as a OneDrive file sharing option. Continue toward entering the details of the message inside which the file remains sent finished entering the email address of the destination to which the note is to stay shipped in a box too (To), inside (Bcc), otherwise (Cc). Then enter the message address within the subject box.
Click the Send button. Using external sites A large data can remain sent via the user’s Outlook mail by using one of the external sites that ensure that the user does this, Drop Send, which can remain accessed by clicking on the following link.
Click here, where you can send files up to 4GB in size free of charge. And using this site is easy, as the email address remains added for the person who wants to send the file through the site and the email address of the destination to be shipped, then the files to stay sent are selected, and the site notifies the future via a message he receives on his email address that the file is ready to download.
send a large file via yahoo
Email A user with a Yahoo account can send an email containing embedded files of no more than 25 MB. If the user wants to send larger files via Yahoo email.
Including compressing the data before sending it, using other compression programs such as Zip Folder. Microsoft’s OneDrive, among others