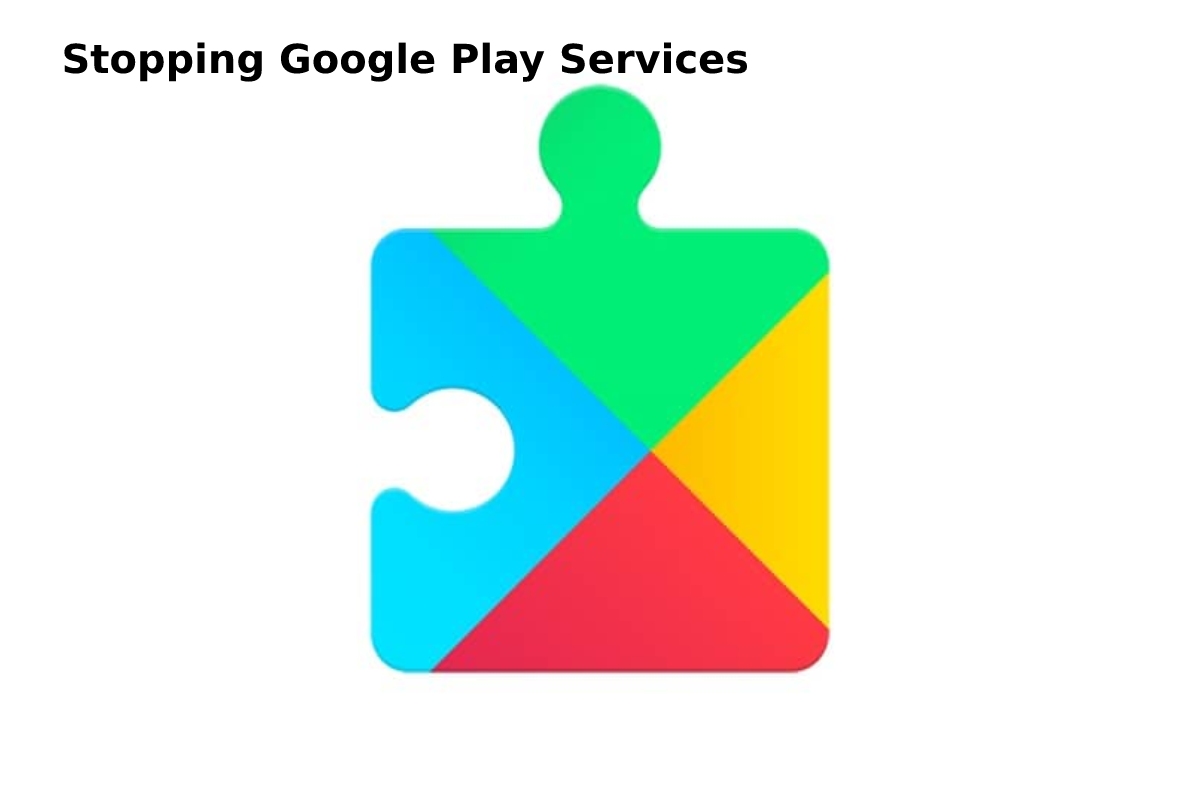Table of Contents
Introduction
Google Play Services is a vital part of the Android operating system, allowing many applications on the approach to share information with multiple Google services such as maps and other services, And can show users of phones that run the Android operating system a problem specific to the application of Google Play Services on the phone an issue that stops.
Google Play services and which appears in text, unfortunately, stopped services Google Play store has stopped. Many solutions can be followed to solve the emergence of this problem on devices, including restarting the phone.
Restarting the phone that causes the Google Play service to stop is the first step that the user has to resort to when faced with the problem of google play services stopping. The phone can be restarted by pressing the power button continuously for a few seconds and then restarting the device.
Update Google Play App
The problem of stopping google play services can be solved by updating the google play app itself on the phone, which will download the latest updates available to the store that has been introduced by google;
the google play store can be updated on your android phone by following: open the google play store on the user’s device. Click on the menu icon shown above the left corner of the app screen.
Please scroll down to the link established with settings and click on it. Scroll down the Store Settings menu, then click on the Play Store version option, which will update the Google Play Store for the latest version.
Update google play services are usually up to date for the newest version, but if these services stop on the phone. A problem occurs, check their update for the latest update available from Google to fix the problem, and explain how to update google play services on android: open the settings menu on the user’s phone.
Click on the Apps & Notifications option, or click on the Apps option. Find the Google Play services app in apps on the screen, or click on the See all apps option if the Google Services app doesn’t appear directly. Click on the Google Play services option. Click on the Advanced option that appears when scrolling down the screen. Update option or install option that will appear at the top of the Store screen if an update is available for Google Play services. Click on the app details option to open the same Google Play store on the device.
Scan Google Play Service Memory
the option to clear the cache of the google play services app on the device can be used because sometimes incorrectly downloading google services’ storage may cause the app to stop. Google play service memory can be scanned by following the following steps: open the settings menu on your phone. Click on the Apps & Notifications option. Click on the see all apps option. Scroll down and then click on the Google Play Services option. Click on the Storage option. Choose the Clear Cache scan option. Choose the Manage Space option, and then click on the Clear all Data option.
Can Google Play App Memory
the problem of google play services stopping on the android device can be solved by scanning the cache in the google play store app itself, and this is done by following the following steps: Open Settings on your device.
Choose the Apps & Notifications option. Click on the see all apps option. Choose the Google Play Store app. Click on the storage option shown within the app details screen. Choose the Clear Cache scan option. Click on the Clear data option.
Switch To A Different Google Account
The reason for the google play service shutdown problem could be that there is a problem downloading data associated with the user’s Google Account. So it’s recommended to go to another Google Account; the following steps show how to cancel your google account and add another to use it on the user’s device: Go to Settings on your phone.
Click on the Accounts option that appears when you scroll down the settings menu.
Choose the Google option, which is the type of account to be modified on your device.
Click on the email address associated with the google account to be removed from the device.
Click on the three-point icon shown at the top of the device screen, and then choose the Remove account option
Again click on the Remove Account button to confirm that your Google Account has been removed from the phone. Return to the Accounts list, then choose the Add account option. Choose a Google Account and then follow the instructions on the screen to add a new Google Account instead of the account that has been removed.
Factory Reset Work
the factory reset option for the phone can be used as a last resort to solve the problem of stopping google play services. And is worth noting that a backup of user data on the phone should be taken;
the following steps explain how this is:
Open settings on the user’s mobile. Choose the System option.
Click on advanced options. Go to the Reset options that are among the options shown on the screen.
Click on the erase all data/factory reset option.
Click on the Erase all data option. Enter the protection code on the device if requested. Choose the Erase all data option.